Do you want to remove Airplay from your lock screen? If so, you’ve come to the right place. In this blog post, we’ll discuss how to remove airplay from lock screen in 5 simple steps. With Airplay, you can wirelessly stream audio and video from your Apple devices to your TV. However, if you don’t want Airplay on your lock screen, you can easily remove it. Follow these 5 steps to quickly remove Airplay from your lock screen.
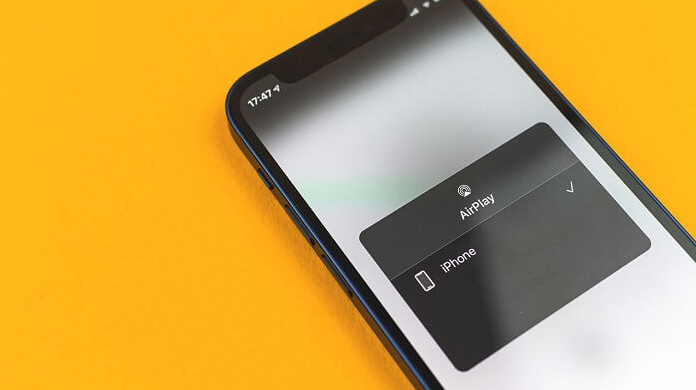
1) Go to Settings
The first step in learning how to remove AirPlay from the Lock Screen is to open your device’s settings. To do this, simply tap on the Settings app icon on your device’s home screen. Once you’ve opened the Settings app, navigate to the Control Center option. This will allow you to customize the various features and options available on the lock screen.
2) Select Control Center
In order to remove AirPlay from the lock screen, you will need to select the Control Center option. To do this, open the Settings app on your device and scroll down until you see the “Control Center” option. Tap the option to open the Control Center page. On this page, you will see all of the options available in the Control Center. This includes several different tools and settings that you can use to customize your device. Once you have opened the Control Center, you are one step closer to removing AirPlay from your lock screen.
3) Tap the Customize Controls option
if you want to know how to remove AirPlay from your lock screen, the first step is to open the Settings app on your iPhone. From there, select Control Center and then tap the Customize Controls option. This will open up a list of all the controls available in Control Center. Scroll through the list until you find AirPlay Mirroring and tap the minus sign next to it. This will remove AirPlay from your lock screen, allowing you to use the feature without having to swipe to the Control Center. Follow these steps to quickly and easily remove AirPlay from your lock screen and free up space for other features.
4) Find AirPlay Mirroring and tap the minus sign next to it
Removing AirPlay from your lock screen is a relatively simple process. To do this, go to the Settings app and select Control Center. In the next window, tap on the Customize Controls option. From the list that appears, find the AirPlay Mirroring icon and tap the minus sign next to it. This will remove it from your lock screen. Finally, press Done to save your settings and exit the window. Now, you will no longer have the AirPlay Mirroring icon on your lock screen when you want to use AirPlay with your device.
5) Tap Done
Once you have removed AirPlay Mirroring from the Control Center, you need to tap “Done” in the upper right corner of the Customize Controls page. This will save your changes and take you back to the Control Center menu. Congratulations, you have now successfully removed AirPlay Mirroring from your lock screen! Now you can enjoy your device without having to worry about any unwanted AirPlay Mirroring interruptions. So the next time you are asked how to remove airplay from lock screen, you know exactly what to do.
Conclusion
Removing AirPlay from the Lock Screen is a great way to protect your device and keep your audio, video, and photo streams private. This can be done quickly and easily by following the five steps outlined above. Whether you’re looking to secure your device or just want to free up more space on your Lock Screen, this is a quick and simple solution to removing AirPlay from the Lock Screen. Now you knowhow to remove airplay from lock screen!

1 thought on “how to remove airplay from lock screen (5 Simple Steps)”
Pingback: how to lock youtube screen (3 Simple Ways) - Trickie Tech