Are you looking for a quick and easy way to generate unique images for your blog or website? Canva Ai Image Generator is a great option! With this incredible tool, you can quickly create stunning visuals with the help of artificial intelligence. The Ai Image Generator allows you to customize your images with just a few clicks, giving you the creative freedom to express yourself with visuals. In this blog post, we’ll walk you through How to use canva Ai Image generator to create amazing graphics for your blog or website.
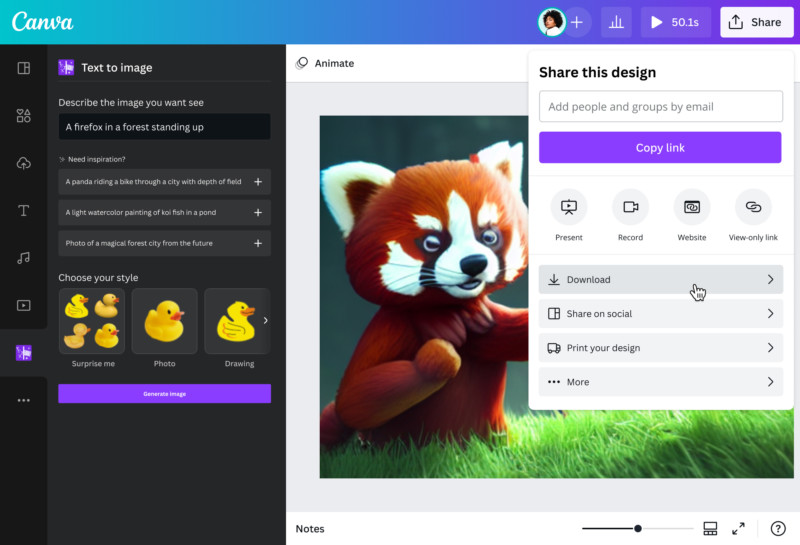
What is Canva?
Canva is an online graphic design platform that allows users to create beautiful designs without any prior design knowledge. With its intuitive drag-and-drop interface and thousands of templates, fonts, and images, anyone can create stunning visuals for social media posts, web pages, flyers, and more. The Canva team has created an AI image generator that automates the design process and makes it easier than ever for non-designers to create amazing visuals.
What is an AI image generator?
If you are looking for a way to quickly create professional-looking images for your social media, website, or blog, then you should consider using the Canva AI Image Generator. This tool allows you to quickly create high-quality images with little effort. In this post, we will explore how to use Canva Ai Image Generator to create stunning visuals.
First, you will need to create an account on Canva. This is free and easy to do, so you can start making images in minutes. After signing up, you will be able to upload your own images or access the library of images that Canva has to offer.
Once you have uploaded or selected your image, you can use the AI Image Generator to customize your picture. You can apply effects such as color and texture manipulation, face recognition, photo filters, and object recognition. By using these features, you can make an image look more professional and tailored to your needs.
Next, you can add text and logos to the image by choosing from the provided selection or uploading custom text and logo designs. Once you are finished with your creation, you can save it in multiple formats such as JPEG, PNG, and GIF. This makes it easy to share your image on any platform or device.
How does it work?
Canva’s Ai Image Generator is a revolutionary tool that makes it easy for anyone to create beautiful visuals in no time. It eliminates the need for expensive software or a designer’s help – all you need is a Canva account and some creativity!
The Image Generator works by using Artificial Intelligence (AI) to recognize the content of your text and suggest visuals that are appropriate. All you have to do is enter your text into the generator, and it will create a selection of images that match the context.
Once you’ve chosen an image, you can edit it to fit your needs. You can change the size, add effects, or even customize it with text and other elements. This allows you to create stunning visuals with minimal effort.
So if you’re looking for a fast and easy way to generate beautiful images, Canva’s Ai Image Generator is the perfect solution. With its AI-powered technology, you can quickly create visuals that will capture the attention of your audience.
Conclusion
Now that you know how to use Canva AI Image Generator, you have the opportunity to create amazing images with ease. With powerful image-editing tools and AI-driven design features, you can take your creative projects to the next level. Whether you are creating a banner for a website, creating an eye-catching social media post, or designing unique visuals for your business, Canva’s AI Image Generator has the tools and features you need to succeed. With just a few clicks, This is how to use canva Ai Image generator you can unlock your creativity and create beautiful designs. Start exploring the possibilities with Canva AI Image Generator today!

2 thoughts on “How to use canva Ai Image generator”
Pingback: How to Create AI Art with Midjourney - Trickie Tech
Pingback: How To Create AI Art With Midjourney – Digital Delight