Fliki is a powerful tool for creating artificial intelligence (AI) voiceovers that sound realistic and engaging. With its advanced text-to-speech technology, Fliki can generate high-quality voiceovers in a variety of languages and accents. In this article, we will explore How to use fliki for ai realistic voice over for your videos, podcasts, and other audio content.
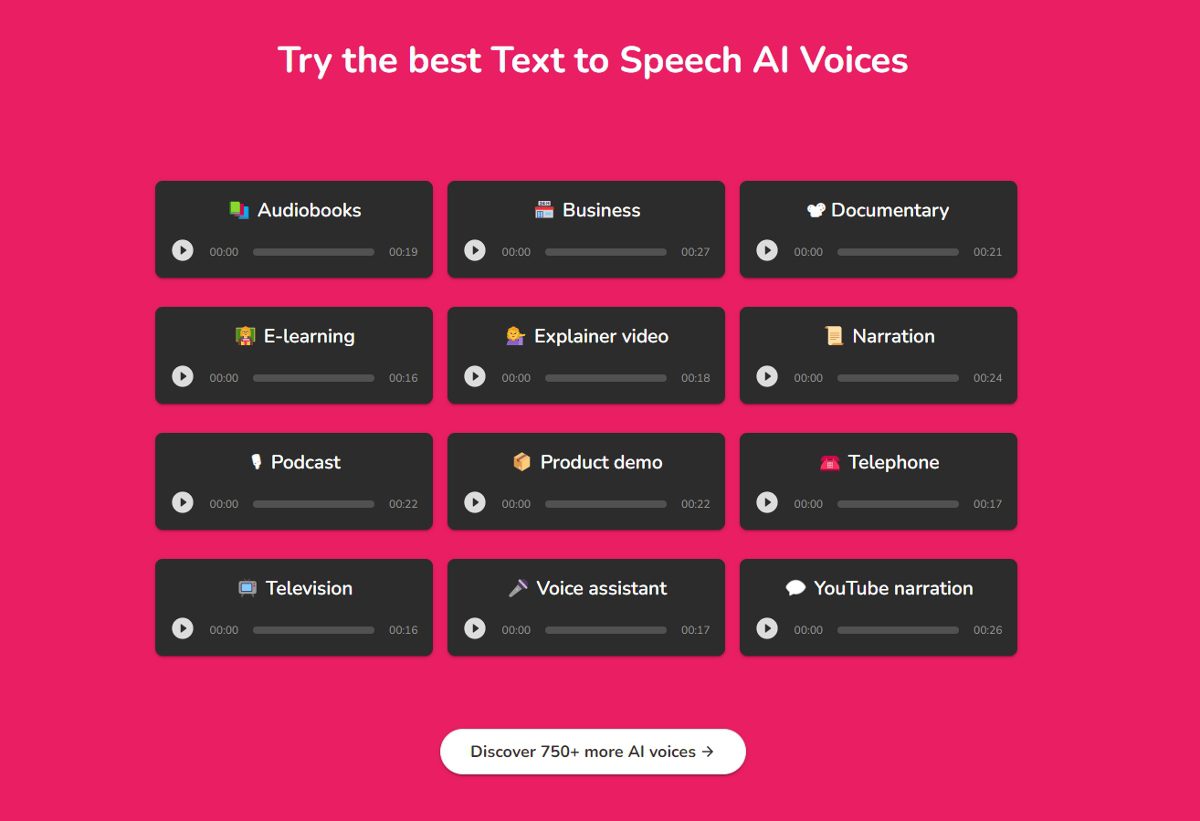
Step 1: Sign up for a Fliki account
How to use fliki for ai realistic voice over? To start using Fliki, the first thing you need to do is sign up for an account. You can do this by visiting the Fliki website and clicking on the “Sign Up” button. You will need to provide your name, email address, and password to create your account. Once you have signed up, you will be redirected to the Fliki dashboard, where you can start creating your voiceovers.
Step 2: Choose a voice and language
Fliki offers a wide range of voices to choose from, including both male and female voices in different accents and languages. To select a voice, simply click on the “Voices” tab in the dashboard and browse through the available options. You can preview each voice by clicking on the “Play” button next to it.
Once you have selected a voice, you can choose the language in which you want your voiceover to be spoken. Fliki supports a variety of languages, including English, Spanish, French, German, Italian, and more. Simply select the language from the drop-down menu in the dashboard.
Step 3: Enter your text
Now that you have selected a voice and language, it’s time to enter the text for your voiceover. You can do this by clicking on the “Text” tab in the dashboard and typing in your script. Fliki has a character limit of 1000 words, so if your script is longer than this, you will need to split it into multiple voiceovers.
Step 4: Adjust the settings
Fliki offers a range of settings that you can adjust to fine-tune your voiceover. You can find these settings in the “Settings” tab in the dashboard.
One of the most important settings is the “Pitch” setting, which allows you to adjust the pitch of the voiceover. You can use this setting to create a deeper or higher-pitched voice, depending on your needs.
Another important setting is the “Speed” setting, which allows you to adjust the speed at which the voiceover is spoken. You can use this setting to make the voiceover sound faster or slower, depending on your preference.
There are also a range of other settings that you can adjust, such as the “Volume” and “Enunciation” settings. Experiment with these settings to find the perfect balance for your voiceover.
Step 5: Generate the voiceover
Once you have entered your text and adjusted the settings to your liking, it’s time to generate your voiceover. To do this, simply click on the “Generate” button in the dashboard. Fliki will then process your voiceover and generate an audio file that you can download and use in your videos or podcasts.
Step 6: Download and use your voiceover
To download your voiceover, click on the “Download” button in the dashboard. This will download the audio file to your computer, which you can then use in your videos or podcasts.
If you want to use your voiceover on a video, you can do this by importing the audio file into your video editing software and placing it over your video. If you want to use your voiceover on a podcast, you can do this by uploading the audio file.
Conclusion
In conclusion, Fliki is a powerful tool for creating realistic AI voiceovers for your videos, podcasts, and other audio content. With its advanced text-to-speech technology and wide range of voices and languages, Fliki makes it easy to create high-quality voiceovers that sound natural and engaging. By following the steps outlined in this article, you can easily create your own voiceovers using Fliki, and use them to enhance your audio content and bring your message to life. Whether you are creating a video, podcast, or another type of audio content, Fliki is an invaluable tool that can help you take your audio to the next level.

2 thoughts on “How to use fliki for ai realistic voice over (6 Simple Steps)”
Pingback: How to Remove Watermarks for Free - Trickie Tech
Pingback: How to generate art using starryai - Trickie Tech